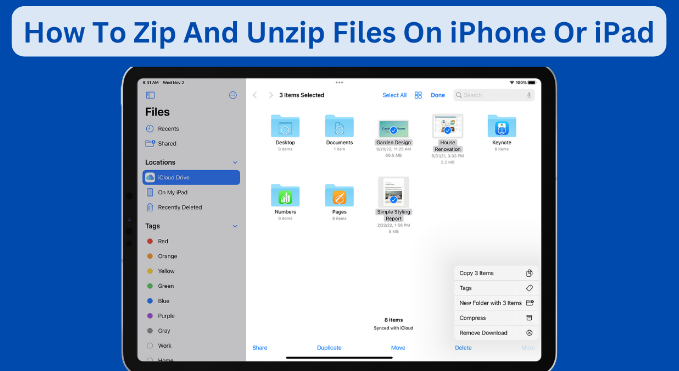As technology continues to evolve, our smartphones and tablets have become powerful tools for productivity. With the increasing amount of data I handle on a daily basis, it is important for me to know how to effectively manage files on my iOS devices. One essential skill is the ability to zip and unzip files, which allows me to compress and extract multiple files into a single, more manageable package. Here I shall guide you through the process of zipping and unzipping files on iPhone or iPad.
When it comes to file management on iOS devices, zipping and unzipping files can be incredibly useful. Zip files, also known as compressed files, are a popular way for me to reduce file sizes and organize multiple files into a single package. By compressing files I can save storage space and make it easier to share or transfer multiple files at once. Now let’s explore how I can zip files on my iPhone or iPad?
How to Zip Files on iPhone or iPad Using the Files App
The Files app is a built-in file management tool on iOS devices, which provides a convenient way to manage your files. Here is how you can zip files using the Files app:
- Open the Files app on your iPhone or iPad
- Navigate to the location where the files you want to zip are stored
- Tap and hold on one of the files until a pop-up menu appears
- From the menu, select “Compress
The selected files will now be compressed into a zip file, which you can rename as desired.
How to Unzip Files on iPhone or iPad Using the Files App
The Files app also allows you to unzip files without the need for any additional apps. Here is how you can do it:
- Open the Files app on your iPhone or iPad
- Locate the zip file you want to unzip
- Tap on the zip file to preview its contents
- Tap on the share button, usually represented by a square with an arrow pointing upward
- From the sharing options, select “Save to Files
- Choose the location where you want to save the unzipped files
The files will now be extracted and saved in the selected location.
How to Zip Files on iPhone or iPad Using a Third-Party App
There are also several third-party apps, like iZip or WinZip, available on the App Store that offer advance file management features, including zipping and unzipping files. Here is how you can use a third-party app to zip files:
- Install a file compression app from the App Store
- Open the app and navigate to the location where your files are stored
- Select the files you want to zip by tapping on them
- Look for an option to compress or zip the selected files within the app’s interface
- Follow the prompts to complete the compression process
Now that you know how to zip files on your iOS device, lets move on to unzipping files
How to Unzip Files on iPhone or iPad Using a Third-Party App
If you prefer using a dedicated app for unzipping files, you can explore the various options available on the App Store. These apps often provide additional features and customization options. Here is a general guide for unzipping files using a third-party app:
- Install an app that supports file extraction
- Open the app and navigate to the location where the zip file is stored
- Tap on the zip file to select it
- Look for an option to extract or unzip the file within the app’s interface
- Follow the on-screen instructions to complete the extraction process
Understanding Zip Files
Before we delve into the process of zipping and unzipping files, let me first explain “what is zip file?” A zip file is essentially an archive that contains one or more files or folders. These files are compressed to reduce their overall size, making it easier for me to store and transfer them. Zip files are widely supported and can be opened on various platforms, including Windows, macOS, and iOS.
Using zip files on my iOS devices offers several benefits. Firstly, it allows me to combine multiple files into a single package, which simplifies the process of sharing or transferring them. Additionally zip files can be password protected, ensuring the security of my files during transit.
-
Tips for Efficient File Compression and Extraction
While zipping and unzipping files on your iPhone or iPad is relatively straightforward, there are a few tips to keep in mind to ensure efficient file management.
-
Choosing the right compression format
Depending on your needs, you can choose between different compression formats such as ZIP, RAR, or 7Z. Consider compatibility with the platforms you intend to use the files on.
-
Managing file size and storage space
Compressing files can significantly reduce their size, but be mindful of the trade-off between file size and quality. Balance the need for smaller file sizes with the requirement to retain the content’s integrity.
Best Third-Party Apps for Zipping and Unzipping Files
While the built-in Files app provides basic file compression and extraction capabilities, there are several third-party apps that offer advanced features and customization options.
Conclusion
In the fast-paced and ever evolving landscape of today’s digital world, effective file management has become an important skill. Recognizing the significance of understanding how to zip and unzip files on my iPhone or iPad, I am well aware of the potential it holds to significantly enhance my productivity. By harnessing the power of compression, I can consolidate multiple files into a single package, resulting in not only substantial savings in valuable storage space but also a seamless experience when it comes to sharing or transferring files.
When I compress files into a zip format, it condenses them into a compressed archive that occupies less space on my device. This reduction in file size can prove invaluable, especially when dealing with limited storage capacities. Additionally the process of zipping files streamlines their organization, making it easier for me to manage and locate them efficiently.